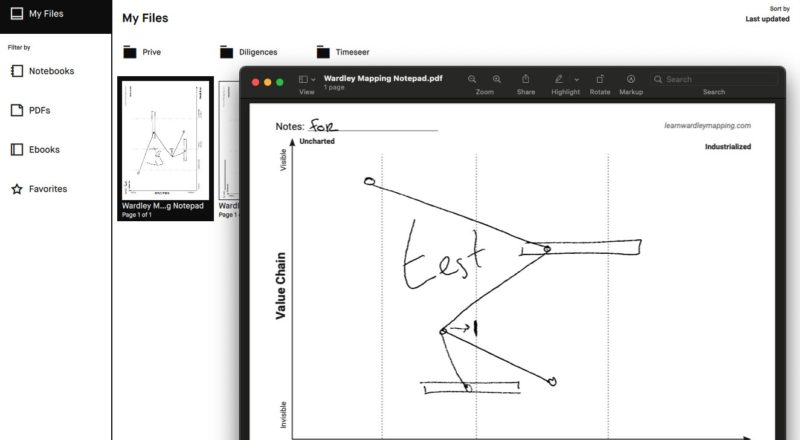Step 1: organization
Maybe the biggest difference and reason why I bought the reMarkable is the ability to scribble as you’d do on an A5 notebook but in a structured fashion. Working for multiple customers, having different types of meetings after one another, … there simply is no way to do this orderly in the physical space.
Currently, the structure is still quite simple. The highest rank is my 3 main things in life: my full-time work (at Timeseer.AI), all my private shizzle (eg. BBQ competition), and some one-off projects, usually product-market-fit diligences.
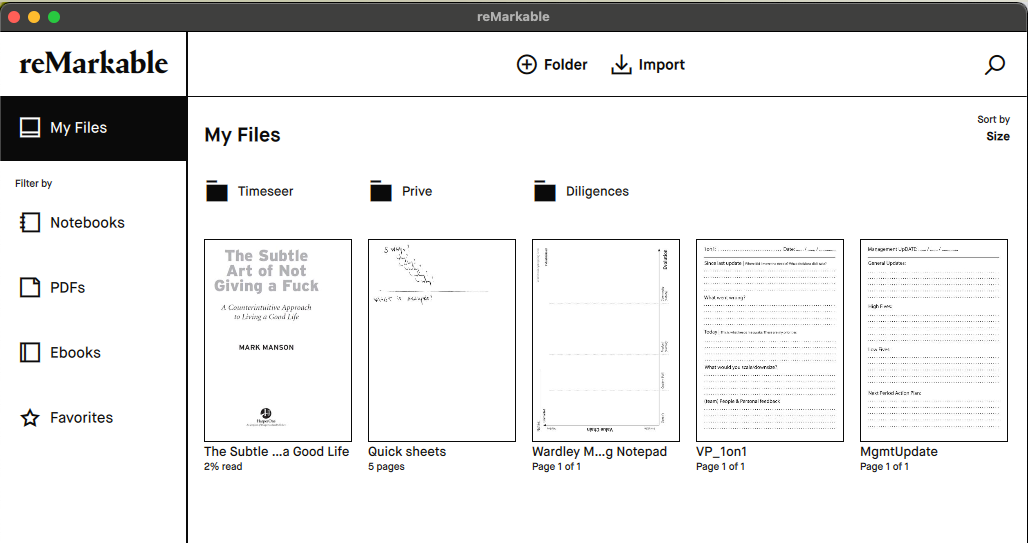
In my work folder, I have one notebook for each type of meeting or thought process. I see a future with “customers” and “partners” folders but I’m very wary of folders-all-the-way-down!
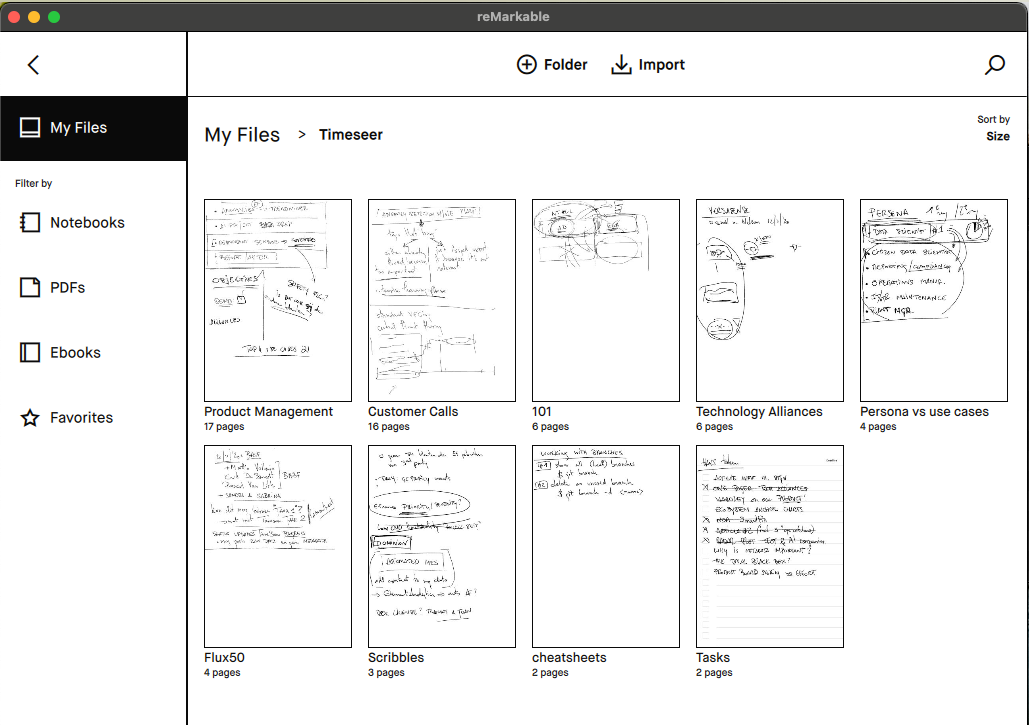
Step 2: Proofreading
One of the great things about reMarkable is that you can send it any .PDf and you can start taking notes on that. Are you working on a marketing folder, a thought leadership article, or even an entire slide-deck? Take it on the reMarkable, away from your computer to the couch, and start scribbling your feedback.

You may notice that just for the fun of it I used this article as an example. For that, I used the “Read on reMarkable” plugin in Google Chrome. It automatically sent a copy of the text on this page to my device as a .PDF.

Step 3: (custom) templates
You’ll notice that there’s a ton of basic templates already preloaded in the reMarkable. I’m only using the “tasks” template so far and for the rest, most of it is blank pages. But I definitely see students and writers using the “US College” format or a musician using the different preloaded music bars templates.
But we use a whole slew of frameworks every day. Business Model Canvas, dozens of quadrants like MoCA (matrix of competitive advantage), Wardley Mapping, … Unfortunately custom templates are NOT supported by reMarkable but there are two ways of fulfilling your needs.
- just download the template as a .PDF and you can start scribbling on it. If you don’t want to lose the template, don’t forget to copy it. This is what I do with Wardley Maps for example. Simply press down on the thumbnail and duplicate.
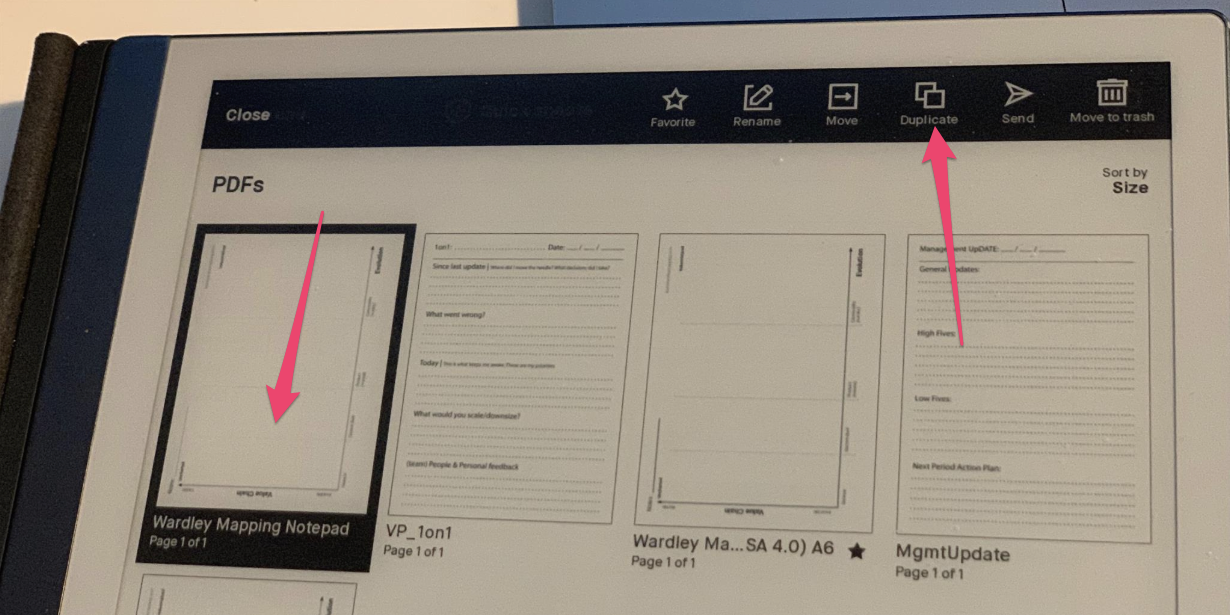
2. the downside of this method is that you can’t add this custom template in the middle of a notebook so you are creating a new document every single time. This doesn’t really work when I want my 1on1 structured meeting preparation to come right before I start scribbling during that meeting and I want to add a new one in the same notebook for the next meeting.
The way to do this is a bit of a workaround but it works. I followed this guy’s instructions and it just works.
- Create the template in photoshop (or whatever) and save as .PDF
- Per Ryan’s tip: use 1404/1872 at 300dpi as dimensions
- import in the reMarkable, send that page as a .PNG and .SVG via email to yourself.
- set-up an sFTP connection to your device (it is a Linux device in the end)
- download and edit the .JSON that structures the template folders
- upload your two exported pictures and the .JSON back to the device
- reboot
2 caveats: the templates don’t show as background in the desktop app (but you can send them in PDFs from the device) and apparently the folder is overwritten when you get an upgrade so don’t lose the originals!
Step 4: collaborate
I like the sync between the device and the laptop for taking screenshots and sending my scribbles like that in a team chat or in our product roadmap platform. It does only sync after you closed the notebook. There is a live-sync BETA function but I haven’t quite got the gist of that yet. I definitely see myself using that in a ZOOM call like I would use a whiteboard or my scribbles in a physical meeting to support my thoughts.
The second way is of course, as you’ve already used it before for those custom templates, just send it as an email to yourself or someone else. This is what we do with our 1on1 preparations for example.

As multiple people in the team are using a reMarkable we do feel a need for sharing something from one reMarkable immediately to another like you’d collaborate on a Google Doc. Now we have to download it from email to our reMarkable desktop app and the idea was to eliminate the laptop in that meeting. We’ll figure something out somewhere in the future 😉